Nắm vững các công thức Excel cơ bản là rất quan trọng đối với người mới bắt đầu để trở nên thành thạo cao trong phân tích tài chính. Microsoft Excel được coi là phần mềm tiêu chuẩn của ngành trong phân tích dữ liệu. Chương trình bảng tính của Microsoft cũng trở thành một trong những phần mềm được các chủ ngân hàng đầu tư và nhà phân tích tài chính ưa thích nhất trong việc xử lý dữ liệu, lập mô hình tài chính và trình bày. Hãy cùng Giaiphapdonggoi.net tìm hiểu về các hàm cơ bản trong Excel nhé!
Mục Lục [Ẩn]
1. Hàm SUM
Hàm Excel đầu tiên mà bạn nên làm quen là hàm thực hiện phép toán cơ bản của phép cộng:
SUM ( number1 , [number2],…)
Trong cú pháp của tất cả các hàm Excel, một đối số nằm trong [dấu ngoặc vuông] là tùy chọn, các đối số khác là bắt buộc. Có nghĩa là, công thức Sum của bạn phải bao gồm ít nhất 1 số, tham chiếu đến một ô hoặc một dải ô. Ví dụ:
=SUM(B2:B6) - cộng các giá trị trong các ô từ B2 đến B6.
=SUM(B2, B6) - cộng các giá trị trong ô B2 và B6.
Nếu cần, bạn có thể thực hiện các phép tính khác trong một công thức, ví dụ: cộng các giá trị trong các ô từ B2 đến B6, rồi chia tổng cho 5:
=SUM(B2:B6)/5
Để tính tổng với các điều kiện, hãy sử dụng hàm SUMIF: trong đối số thứ nhất, bạn nhập phạm vi ô cần kiểm tra theo tiêu chí (A2: A6), trong đối số thứ 2 - chính tiêu chí (D2) và trong đối số cuối cùng - các ô tính tổng (B2: B6):
=SUMIF(A2:A6, D2, B2:B6)
Trong trang tính Excel của bạn, các công thức có thể trông giống như sau:
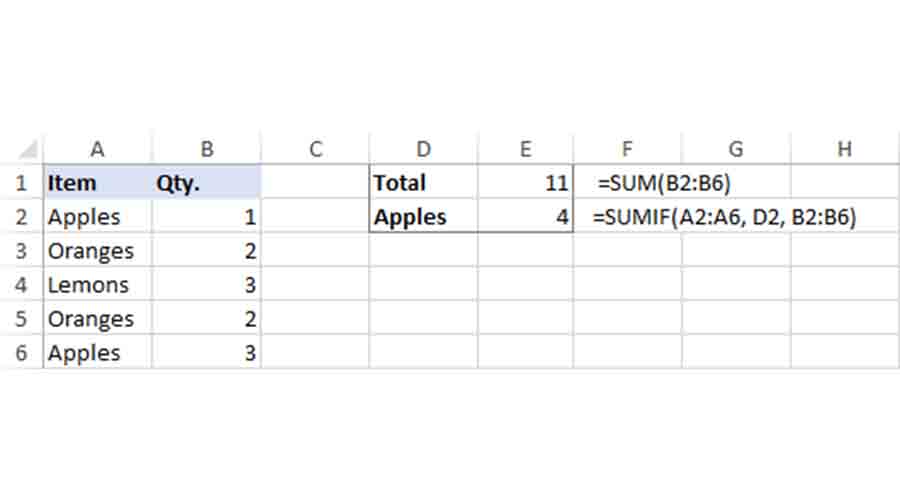
Hàm SUM
Mẹo. Cách nhanh nhất để tính tổng một cột hoặc một hàng số là chọn một ô bên cạnh các số bạn muốn tính tổng (ô ngay bên dưới giá trị cuối cùng trong cột hoặc ở bên phải của số cuối cùng trong hàng) và nhấp vào các AutoSum nút trên Trang chủ tab, trong định dạng nhóm. Excel sẽ tự động chèn công thức SUM cho bạn.
2. Hàm AVERAGE
Hàm AVERAGE trong Excel thực hiện đúng như tên gọi của nó, tức là tìm giá trị trung bình hoặc trung bình cộng của các số. Cú pháp của nó tương tự như SUM:
AVERAGE (number1, [number2],…)
Xem xét kỹ hơn công thức từ phần trước ( =SUM(B2:B6)/5), nó thực sự làm gì? Tính tổng các giá trị trong các ô từ B2 đến B6, sau đó chia kết quả cho 5. Và bạn gọi cộng một nhóm số rồi chia tổng cho số đếm của các số đó là gì? Đúng, một mức trung bình!
Hàm AVERAGE trong Excel thực hiện các phép tính này. Vì vậy, thay vì chia tổng cho số, bạn có thể chỉ cần đặt công thức này vào một ô:
=AVERAGE(B2:B6)
Để tính trung bình các ô dựa trên điều kiện, hãy sử dụng công thức AVERAGEIF sau, trong đó A2: A6 là phạm vi tiêu chí, D3 là tiêu chí anh ta và B2: B6 là các ô tính trung bình:
=AVERAGEIF(A2:A6, D3, B2:B6)
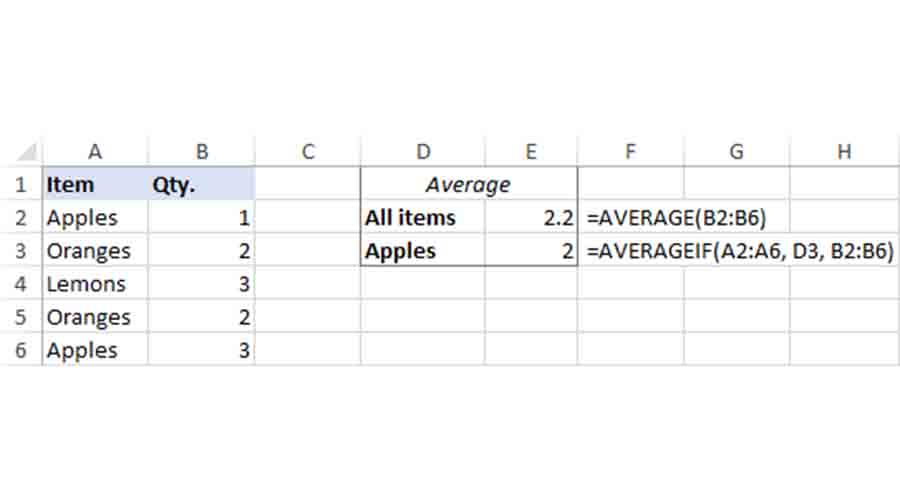
Hàm AVERAGE
3. Hàm MAX & MIN
Công thức MAX và MIN trong Excel lần lượt nhận giá trị lớn nhất và nhỏ nhất trong một tập hợp số. Đối với tập dữ liệu mẫu của chúng tôi, các công thức sẽ đơn giản như sau:
=MAX(B2:B6)
=MIN(B2:B6)

Hàm MAX & MIN
4. Hàm COUNT & COUNTA
Nếu bạn muốn biết có bao nhiêu ô trong một phạm vi nhất định chứa các giá trị số (số hoặc ngày tháng), đừng lãng phí thời gian để đếm chúng bằng tay. Hàm COUNT trong Excel sẽ mang lại cho bạn số lượng trong tích tắc:
COUNT (giá trị1, [giá trị2],…)
Mặc dù hàm COUNT chỉ xử lý những ô có chứa số, nhưng hàm COUNTA đếm tất cả các ô không trống , cho dù chúng chứa số, ngày, giờ, văn bản, giá trị lôgic TRUE và FALSE, lỗi hoặc chuỗi văn bản trống ("" ):
COUNTA (giá trị1, [giá trị2],…)
Ví dụ: để biết có bao nhiêu ô trong cột B chứa số, hãy sử dụng công thức sau:
=COUNT(B:B)
Để đếm tất cả các ô không trống trong cột B, hãy đi với ô sau:
=COUNTA(B:B)
Trong cả hai công thức, bạn sử dụng cái gọi là "tham chiếu toàn bộ cột" (B: B) tham chiếu đến tất cả các ô trong cột B.
Ảnh chụp màn hình sau đây cho thấy sự khác biệt: trong khi COUNT chỉ xử lý các số, COUNTA xuất ra tổng số ô không trống trong cột B, bao gồm cả giá trị văn bản trong tiêu đề cột.
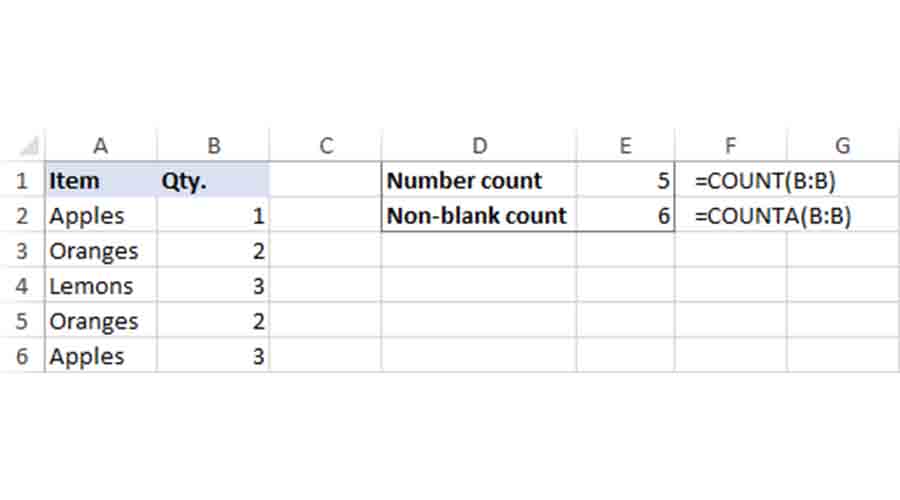
Hàm COUNT & COUNTA
5. Hàm IF
Đánh giá theo số lượng nhận xét liên quan đến IF trên blog của chúng tôi, đây là hàm phổ biến nhất trong Excel. Nói một cách dễ hiểu, bạn sử dụng công thức IF để yêu cầu Excel kiểm tra một điều kiện nhất định và trả về một giá trị hoặc thực hiện một phép tính nếu điều kiện được đáp ứng và một giá trị hoặc phép tính khác nếu điều kiện không được đáp ứng:
IF (logic_test, [value_if_true], [value_if_false])
Ví dụ, câu lệnh IF sau đây kiểm tra xem đơn đặt hàng có được hoàn thành (tức là có giá trị trong cột C) hay không. Để kiểm tra xem một ô không trống hay không, bạn sử dụng toán tử "không bằng" (<>) kết hợp với một chuỗi trống (""). Kết quả là, nếu ô C2 không trống, công thức trả về "Có", ngược lại "Không":
=IF(C2<>"", "Yes", "No")

Hàm IF
6. Hàm TRIM
Nếu các công thức Excel chính xác rõ ràng của bạn chỉ trả về một loạt lỗi, một trong những điều đầu tiên cần kiểm tra là các khoảng trống thừa trong các ô được tham chiếu (Bạn có thể ngạc nhiên khi biết có bao nhiêu khoảng trắng ở đầu, cuối và ở giữa ẩn mà không được chú ý trong trang tính của bạn chỉ cho đến khi có sự cố xảy ra).
Có một số cách để loại bỏ các khoảng trắng không mong muốn trong Excel, với hàm TRIM là cách dễ nhất:
TRIM (văn bản)
Ví dụ: để cắt bớt các khoảng trống thừa trong cột A, hãy nhập công thức sau vào ô A1, rồi sao chép công thức đó xuống cột:
=TRIM(A1)
Nó sẽ loại bỏ tất cả các khoảng trắng thừa trong các ô trừ một ký tự khoảng trắng duy nhất giữa các từ:
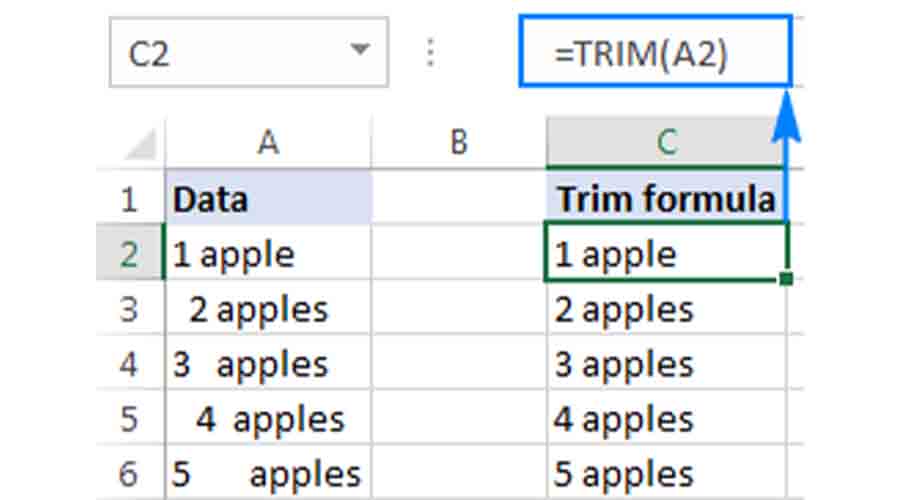
Hàm TRIM
7. Hàm LEN
Bất cứ khi nào bạn muốn biết số ký tự trong một ô nhất định, hàm LEN là hàm để sử dụng:
LEN (văn bản)
Muốn biết có bao nhiêu ký tự trong ô A2? Chỉ cần nhập công thức dưới đây vào một ô khác:
=LEN(A2)
Hãy nhớ rằng hàm LEN trong Excel đếm hoàn toàn tất cả các ký tự bao gồm cả khoảng trắng:

Hàm LEN
8. Hàm AND & OR
Đây là hai hàm logic phổ biến nhất để kiểm tra nhiều tiêu chí. Sự khác biệt là cách họ làm điều này:
- AND trả về TRUE nếu tất cả các điều kiện được đáp ứng, FALSE nếu không.
- OR trả về TRUE nếu bất kỳ điều kiện nào được đáp ứng, FALSE nếu không.
Mặc dù hiếm khi được sử dụng riêng, nhưng các hàm này rất tiện dụng như là một phần của các công thức lớn hơn.
Ví dụ: để kiểm tra kết quả thử nghiệm trong cột B và C và trả về "Đạt" nếu cả hai đều lớn hơn 60, "Không đạt" nếu không, hãy sử dụng công thức IF sau với câu lệnh AND được nhúng:
=IF(AND(B2>60, B2>60), "Pass", "Fail")
Nếu chỉ có một điểm kiểm tra lớn hơn 60 (bài kiểm tra 1 hoặc bài kiểm tra 2) là đủ, hãy nhúng câu lệnh OR:
=IF(OR(B2>60, B2>60), "Pass", "Fail")

Hàm AND & OR
9. Hàm CONCATENATE
Trong trường hợp bạn muốn lấy giá trị từ hai hoặc nhiều ô và kết hợp chúng thành một ô, hãy sử dụng toán tử nối (&) hoặc hàm CONCATENATE:
CONCATENATE (text1, [text2],…)
Ví dụ: để kết hợp các giá trị từ ô A2 và B2, chỉ cần nhập công thức sau vào một ô khác:
=CONCATENATE(A2, B2)
Để phân tách các giá trị kết hợp bằng khoảng trắng, hãy nhập ký tự khoảng trắng ("") vào danh sách đối số:
=CONCATENATE(A2, " ", B2)
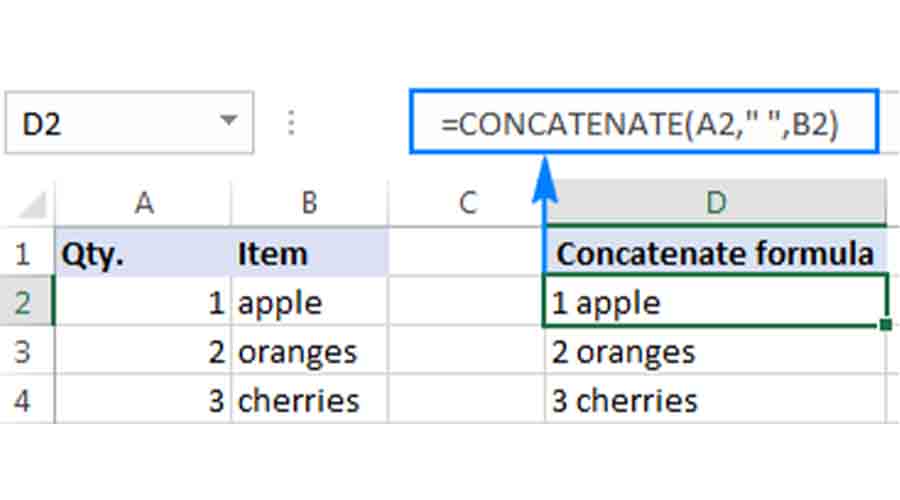
Hàm CONCATENATE
10. Hàm TODAY & NOW
Để xem ngày và giờ hiện tại bất cứ khi nào bạn mở trang tính của mình mà không phải cập nhật thủ công hàng ngày, hãy sử dụng:
=TODAY() để chèn ngày hôm nay vào một ô.
=NOW() để chèn ngày và giờ hiện tại vào một ô.
Cái hay của các hàm này là chúng không yêu cầu bất kỳ đối số nào, bạn nhập các công thức chính xác như đã viết ở trên.

Hàm TODAY & NOW
Khi làm việc với Excel, bạn cần nắm được các hàm cơ bản trong Excel để có thể sử dụng Excel một cách hiệu quả và nhanh chóng nhất. Các hàm Excel thường dùng trong văn phòng cơ bản như Sum, Min, Max ... hỗ trợ rất nhiều cho việc học tập và làm việc của bạn. Excel là một phần mềm văn phòng hỗ trợ tính toán rất tiện dụng và thông dụng.
Xem thêm bài viết liên quan:

Không có nhận xét nào:
Đăng nhận xét