Zoom là một nền tảng hội nghị truyền hình có thể được sử dụng thông qua máy tính để bàn hoặc ứng dụng di động và cho phép người dùng kết nối trực tuyến cho các cuộc họp hội nghị truyền hình, hội thảo trên web và trò chuyện trực tiếp. Hãy cùng Giaiphapdonggoi.net tìm hiểu về Ứng dụng Zoom là gì? Cách sử dụng Zoom để họp, học nhé!
Mục Lục [Ẩn]
1. Ứng dụng Zoom là gì?
Zoom là một dịch vụ miễn phí cho phép bạn trò chuyện video với nhiều nhóm người trên máy tính hoặc thiết bị di động của bạn.
Sự khác biệt lớn giữa Zoom và các dịch vụ trò chuyện video khác là số lượng người tham gia có thể có. Trong khi Skype có thể có tới 50 người gọi trong một cuộc họp, một cuộc họp Zoom có thể có tới một nghìn người tham gia, hiển thị tối đa 49 người trong số họ trong một bố cục lưới. Các doanh nghiệp, trường học và các tổ chức khác sử dụng Zoom để tiến hành các cuộc họp, tổ chức lớp học và tổ chức các sự kiện ảo.

Ứng dụng Zoom là gì?
Một tính năng chính khác là người tham gia không cần tài khoản Zoom hoặc thậm chí ứng dụng Zoom để tham gia cuộc họp. Mặc dù điều này làm cho Zoom thân thiện hơn với người dùng, nhưng việc bỏ qua các bước đó sẽ hạn chế những gì bạn có thể làm.
Trong cuộc khủng hoảng Covid19, Zoom đã chứng kiến sự phổ biến tăng vọt, với hàng triệu người sử dụng nó để giữ liên lạc với những người khác.
2. Các vấn đề về bảo mật và quyền riêng tư
Trước khi chúng tôi khám phá Zoom thêm nữa, điều quan trọng là chúng tôi phải đề cập đến một số vấn đề về bảo mật và quyền riêng tư.
Zoom tuyên bố có mã hóa end-to-end, có nghĩa là ngay cả Zoom cũng không thể truy cập video và âm thanh cuộc họp. Tuy nhiên, nghiên cứu đã chứng minh ngược lại, vì Zoom có khả năng truy cập dữ liệu cuộc họp bất cứ khi nào họ muốn. Lỗ hổng này có thể ảnh hưởng đến bất kỳ dữ liệu bí mật nào được truyền qua dịch vụ.
Zoom cũng có vấn đề về quyền riêng tư dữ liệu. Ví dụ, nó đã bị bắt gặp chia sẻ dữ liệu người dùng với các công ty như Facebook mà người dùng không biết. Nó cũng giữ lại các bản ghi âm, tệp và tin nhắn bằng văn bản trên đám mây được tạo trong các cuộc họp. Hơn nữa, đối với các công ty và nhóm có đăng ký trả phí, quản trị viên của các đăng ký đó có quyền lực đáng kinh ngạc đối với tài khoản của nhân viên của họ. Họ có thể tham gia cuộc họp của bất kỳ nhân viên nào hoặc theo dõi dữ liệu Thu phóng của họ mà không cần nhân viên đó biết hoặc đồng ý.
Cuối cùng, mối quan tâm khét tiếng nhất được gọi là zoombombing. Đây là nơi những người dùng không được mời tìm cách tham gia các cuộc họp và cố gắng phá rối họ, thường là bằng cách hiển thị tài liệu xúc phạm. Để chống lại những trò trolls này, những người tạo ra Zoom đã thêm một số cập nhật bảo mật, chẳng hạn như yêu cầu mật khẩu cuộc họp theo mặc định.
Do những vấn đề này, nhiều tổ chức đã cấm sử dụng Zoom, chẳng hạn như Google, NASA và Thượng viện Hoa Kỳ. Tuy nhiên, bạn vẫn có thể có trải nghiệm an toàn với Zoom miễn là bạn thực hiện các biện pháp phòng ngừa thích hợp.
3. Cách sử dụng Zoom để họp, học
3.1. Thiết lập Zoom
Để bắt đầu, hãy truy cập Zoom.us hoặc tải xuống ứng dụng nếu bạn đang sử dụng thiết bị iOS hoặc Android.
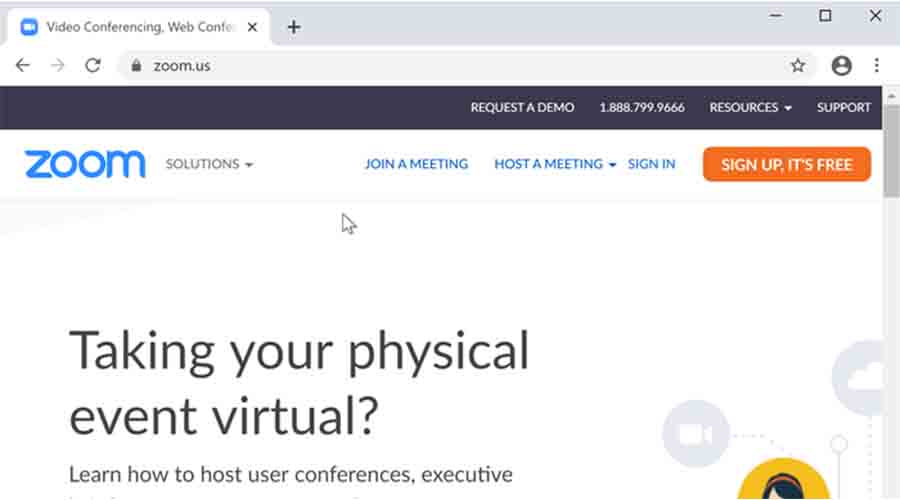
Thiết lập Zoom
Từ màn hình mở, nhấp vào “SIGN UP, IT’S FREE” để tạo tài khoản miễn phí. Bạn có thể đăng ký bằng địa chỉ email hoặc bằng tài khoản Google hoặc Facebook của mình. Sau khi bạn hoàn thành ứng dụng và xác minh tài khoản của mình, Zoom sẽ tự động tải ứng dụng xuống máy tính của bạn. Làm theo lời nhắc để cài đặt ứng dụng, sau đó đăng nhập vào chính ứng dụng đó.
Phiên bản cơ bản của Zoom được sử dụng miễn phí, nhưng nó có phần hạn chế. Các cuộc họp của bạn sẽ được giới hạn trong bốn mươi phút, với tối đa 100 người tham gia. Tuy nhiên, sau khi hết 40 phút, bạn có thể thực hiện lại hoặc tham gia lại cuộc họp ngay lập tức. Bạn cũng có thể mua đăng ký loại bỏ các giới hạn này và thêm các tính năng khác, chẳng hạn như điều khiển cuộc họp nâng cao và lưu trữ đám mây các bản ghi video của bạn.
3.2. Tham gia cuộc họp
Có nhiều cách để tham gia cuộc họp Zoom: bằng cách nhập ID cuộc họp, nhấp vào liên kết lời mời hoặc sử dụng trình duyệt web của bạn. Bạn có thể sử dụng bất kỳ phương pháp nào phù hợp nhất với bạn.
Để tham gia bằng ID cuộc họp:
Bước 1: Từ màn hình chính Zoom, nhấp vào Join (tham gia).
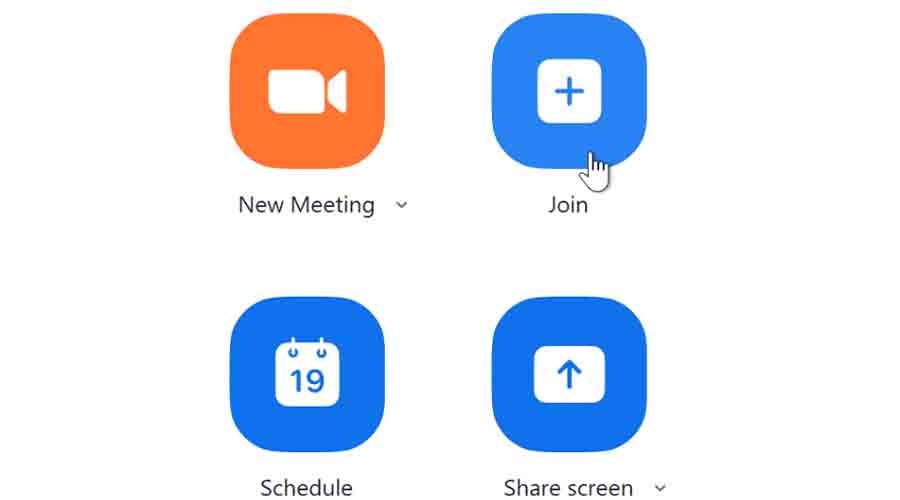
Bước 1 để tham gia bằng ID cuộc họp
Bước 2: Nhập Meeting ID (ID cuộc họp) và nhấp vào Join (tham gia).

Bước 2 để tham gia bằng ID cuộc họp
Bước 3: Nhập meeting password (mật khẩu cuộc họp), and click Join Meeting (tham gia cuộc họp).
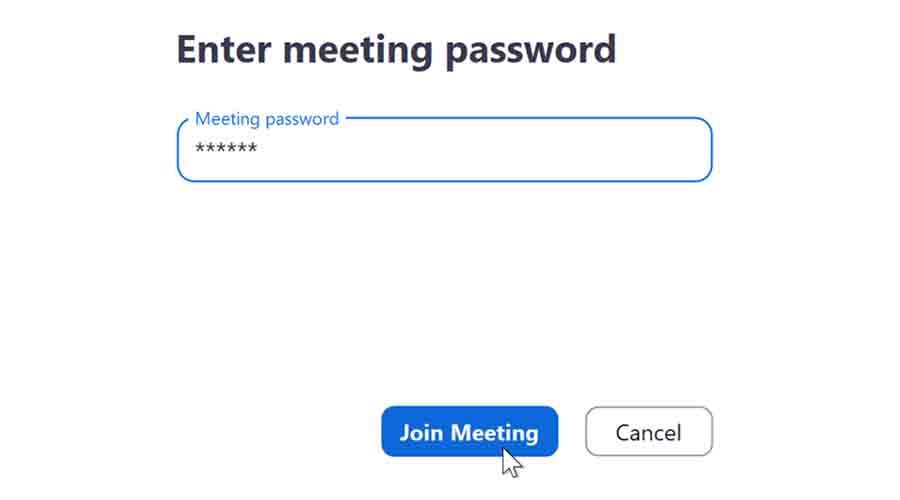
Bước 3 để tham gia bằng ID cuộc họp
Bước 4: Bạn sẽ được hỏi xem bạn có muốn tham gia có hay không có video. Chọn Join with Video (tham gia bằng Video).

Bước 4 để tham gia bằng ID cuộc họp
Bước 5: Trước khi vào phòng, bạn có thể được đưa vào Waiting Room (phòng chờ) trước. Nếu vậy, bạn sẽ ở lại đây cho đến khi máy chủ cho phép bạn tham gia.

Bước 5 để tham gia bằng ID cuộc họp
Để tham gia bằng liên kết lời mời:
Một cách khác để tham gia cuộc họp là thông qua liên kết lời mời. Khi bạn nhấp vào liên kết Zoom, Zoom sẽ hỏi bạn có muốn ứng dụng tiếp quản hay không. Chọn Open Zoom (mở Zoom), và bạn sẽ thực hiện quá trình tham gia cuộc họp. Bạn có thể cần cấp quyền Zoom để sử dụng máy ảnh và micrô của mình, đặc biệt nếu đây là cuộc họp đầu tiên của bạn.

Để tham gia bằng liên kết lời mời
Như với bất kỳ liên kết nào trong email, hãy xác minh rằng email đó là hợp pháp và đáng tin cậy trước khi nhấp vào.
Để tham gia bằng trình duyệt web:
Cuối cùng, nếu bạn không thể chạy ứng dụng Zoom vì lý do nào đó, bạn có thể tham gia cuộc họp bằng trình duyệt web trên máy tính để bàn hoặc máy tính xách tay của mình. Hãy nhớ rằng phiên bản trình duyệt web của Zoom bị hạn chế hơn và không khả dụng trên thiết bị di động.
Bước 1: Tới zoom.us/join và nhập ID họp (Meeting ID).

Bước 1 để tham gia bằng trình duyệt web
Bước 2: Chọn click here (nhấp vào đây) ở gần cuối cửa sổ. Nếu một hộp xuất hiện yêu cầu bạn sử dụng ứng dụng Zoom, chỉ cần nhấn Cancel (hủy).

Bước 2 để tham gia bằng trình duyệt web
Bước 3: Bấm join from your browser (tham gia từ trình duyệt của bạn).

Bước 3 để tham gia bằng trình duyệt web
Bước 4: Nhập meeting password (mật khẩu cuộc họp) và tham gia cuộc họp.
Để rời khỏi cuộc họp, hãy nhấp vào Leave Meeting (rời khỏi cuộc họp) ở góc dưới cùng bên phải, sau đó xác nhận rằng bạn muốn rời khỏi cuộc họp.
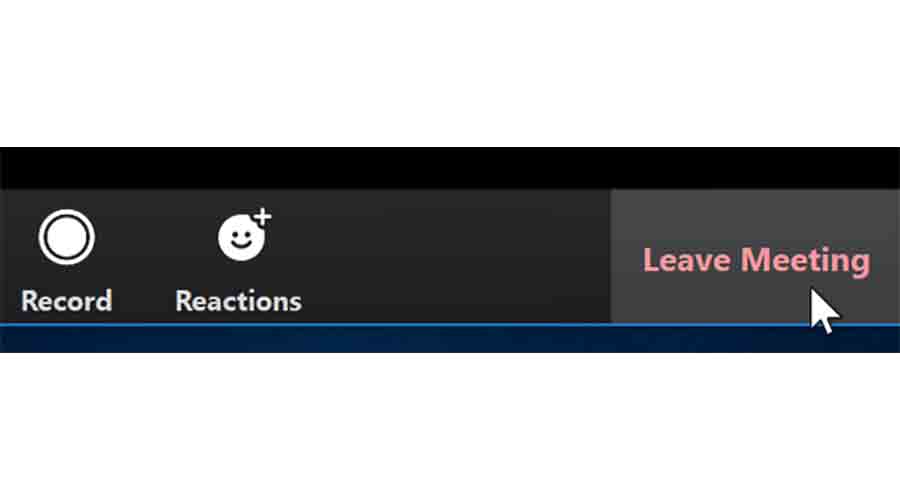
Bước 4 để tham gia bằng trình duyệt web
3.3. Tổ chức một cuộc họp
Việc tổ chức một cuộc họp Zoom của riêng bạn khá đơn giản. Không giống như tham gia cuộc họp, bạn phải có tài khoản Zoom và ứng dụng Zoom để tổ chức.
Bắt đầu cuộc họp của bạn bằng cách bấm New Meeting (cuộc họp mới) trên màn hình Thu phóng chính. Bạn có thể cần cấp quyền cho Zoom để sử dụng máy ảnh và micrô của mình nếu đây là lần đầu tiên bạn sử dụng ứng dụng. Sau đó, cuộc họp của bạn sẽ bắt đầu.
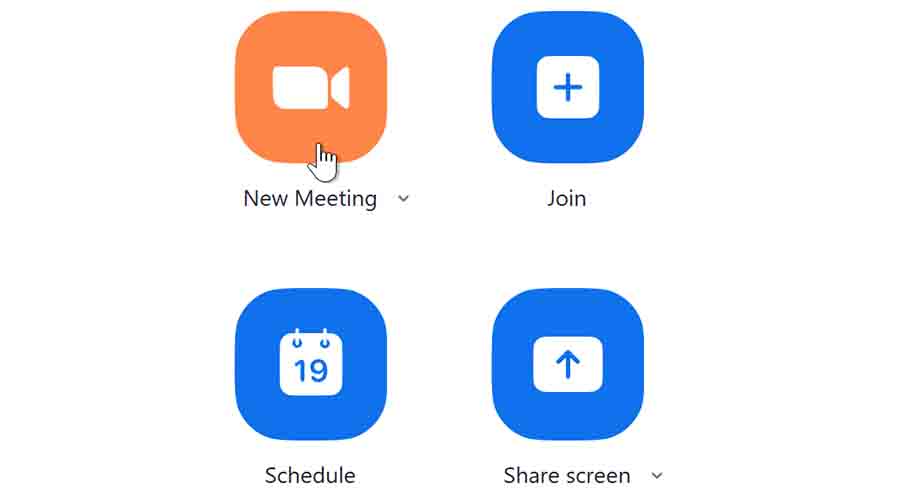
Bắt đầu cuộc họp mới
Để mời ai đó tham gia cuộc họp của bạn, hãy nhấp vào Participants (người tham gia) ở cuối cửa sổ, sau đó chọn Invite (mời) trong hộp Participants (người tham gia). Bạn có thể gửi email qua Gmail hoặc Yahoo Mail, sao chép URL cuộc họp hoặc chia sẻ ID cuộc họp và mật khẩu. ID được tìm thấy ở đầu cửa sổ Lời mời, trong khi mật khẩu ở góc dưới cùng bên phải.

Mời ai đó tham gia cuộc họp của bạn
Zoom tự động tạo mật khẩu mới cho mọi cuộc họp theo mặc định. Ngoài cửa sổ Lời mời, bạn có thể tìm mật khẩu bằng cách nhấp vào biểu tượng thông tin ở góc trên bên trái của màn hình cuộc họp.

Zoom tự động tạo mật khẩu mới
Khi bạn muốn kết thúc cuộc họp, hãy nhấp vào End Meeting (kết thúc cuộc họp) ở góc dưới cùng bên phải. Bạn có thể chỉ định người khác làm người chủ trì hoặc bạn có thể kết thúc cuộc họp cho tất cả mọi người.

Kết thúc cuộc họp
3.4. Cách bảo mật cuộc họp của bạn tốt hơn
Mặc dù Zoom nhằm mục đích thân thiện với người dùng, bạn vẫn cần phải thực hiện một số biện pháp phòng ngừa. Hãy xem qua một số cài đặt và tính năng có thể giúp giữ cho trải nghiệm Zoom của bạn an toàn và có trật tự.
Waiting Room (phòng chờ): Bất cứ khi nào ai đó cố gắng tham gia một cuộc họp, họ sẽ được đưa vào Phòng chờ theo mặc định trước tiên. Họ sẽ không thể tham gia cuộc họp cho đến khi người chủ trì chấp thuận. Điều này có thể giúp bạn lọc ra những khách không mời và kiểm soát luồng người tham gia. Bạn có thể bật hoặc tắt Phòng chờ bằng cách nhấp vào Security (bảo mật) và chọn Enable Waiting Room (bật phòng chờ).
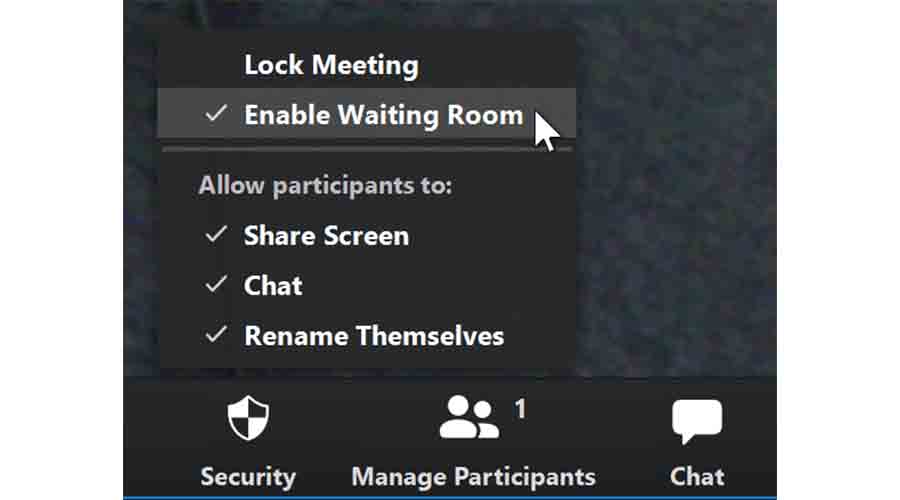
Phòng chờ
Gallery View (chế độ xem thư viện): Khi nhiều người tham gia một cuộc họp, Chế độ xem Thư viện có thể sắp xếp mọi người theo bố cục lưới. Chỉ cần nhấp vào Gallery View ở góc trên bên phải để kích hoạt.
Hạn chế chia sẻ màn hình: Chia sẻ màn hình cho phép người tham gia hiển thị nội dung trên màn hình của họ cho toàn bộ cuộc họp. Tuy nhiên, những vị khách không mời thường lợi dụng đặc điểm này để thử và gây ra tình trạng hỗn loạn. Để hạn chế chia sẻ màn hình, hãy nhấp vào mũi tên bên cạnh Share Screen và chọn Advanced Sharing Options. Dưới câu hỏi "Ai có thể chia sẻ?" chọn Only Host (chỉ máy chủ).

Hạn chế chia sẻ màn hình
Tắt tiếng người tham gia: Nếu bạn cần tắt tiếng người tham gia, hãy nhấp vào nút Participants, sau đó xem lại hộp Participants ở bên phải cho người bạn chọn. Di chuột qua tên của họ và chọn Mute. Bạn có thể bật tiếng chúng bằng cùng một phương pháp.

Tắt tiếng người tham gia
Loại bỏ những vị khách không mong muốn: Bạn có thể loại một người tham gia ra khỏi cuộc họp của mình nếu bạn muốn. Di chuột qua tên của họ, nhấp vào More và chọn Remove. Theo mặc định, người tham gia đó cũng sẽ không thể tham gia lại cuộc họp.
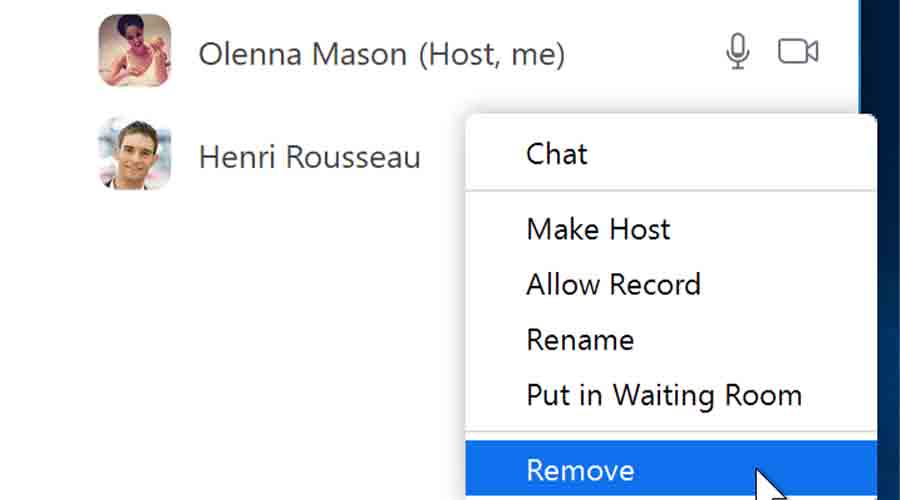
Loại bỏ những vị khách không mong muốn
Khóa cuộc họp: Nếu bạn không muốn bất kỳ ai khác tham gia cuộc họp của mình, bạn có thể khóa cuộc họp đó và ngăn những người mới đến. Chỉ cần nhấp vào Security, sau đó chọn Lock Meeting. Bạn có thể mở khóa cuộc họp bằng phương pháp tương tự.

Khóa cuộc họp
Ngoài trò chuyện video, Zoom còn có một số tính năng hữu ích, chẳng hạn như chia sẻ tệp, bản ghi cuộc họp và hội thảo trên web. Mặc dù có thể sử dụng cho các cuộc trò chuyện và thảo luận thông thường hơn, nhưng chúng tôi khuyên bạn không nên sử dụng Zoom cho bất kỳ thứ gì liên quan đến thông tin nhạy cảm. Hy vọng rằng những người tạo ra Zoom sẽ tiếp tục cải thiện nền tảng và tăng cường bảo mật của nó.
Tìm hiểu thêm bài viết cùng chủ đề:

Không có nhận xét nào:
Đăng nhận xét