Một sơ đồ có giá trị hàng nghìn từ, đặc biệt nếu bạn đang cố gắng giải thích một quá trình. Và nếu bạn biết cách tạo sơ đồ trong Word, bạn không cần một công cụ tạo sơ đồ khác. Bạn có thể tạo sơ đồ ngay trong Microsoft Word, không yêu cầu kỹ năng lập trình hoặc thiết kế. Hãy cùng Giaiphapdonggoi.net tìm hiểu cách vẽ sơ đồ trong word nhé!
Mục Lục [Ẩn]
1. Sơ đồ là gì?
Sơ đồ là một biểu diễn đồ họa của một loạt các bước hoặc hành động. Nó hiệu quả nhất để mô tả quy trình, luồng dữ liệu, quy trình làm việc hoặc các bước quyết định. Trong một sơ đồ, mỗi hình dạng có một ý nghĩa. Những điều cơ bản nhất là:

Sơ đồ là gì?
- Hình bầu dục (hoặc hình viên thuốc): Bắt đầu hoặc kết thúc quá trình.
- Hình chữ nhật: Hành động hoặc quy trình phụ.
- Kim cương: Điểm quyết định.
- Hình bình hành: Một đầu vào cần thiết cho quá trình hoặc một đầu ra cho bước tiếp theo.
Các hình dạng khác được sử dụng trong sơ đồ cho các ứng dụng rất cụ thể như sơ đồ luồng dữ liệu. Nhưng các ký hiệu sơ đồ cơ bản ở trên là đủ cho các biểu đồ phổ biến nhất. Cho dù bạn chỉ cần những kiến thức cơ bản hay những hình dạng chuyên biệt, bạn đều có thể tìm thấy chúng trong Word.
2. Cách vẽ sơ đồ trong word
Word cung cấp hai cách để tạo một sơ đồ. Sử dụng phương pháp cho phép bạn tạo sơ đồ mà bạn hình dung.
2.1. Phương pháp một: Tạo một lưu đồ trong Word với các hình dạng
Cách đầu tiên để tạo lưu đồ trong Word là chèn các hình dạng vào tài liệu của bạn. Đây là những gì cần làm:
- Bước 1: Hiển thị Gridlines
Trước khi bắt đầu, hãy đảm bảo bật đường lưới. Điều này sẽ giúp bạn dễ dàng hơn trong việc tạo một sơ đồ đẹp mắt. Ngoài việc hiển thị cho bạn các đường hướng dẫn, khi đường lưới được bật, các hình dạng và đường thẳng sẽ gắn vào các khoảng trống thông thường, giúp bạn dễ dàng căn chỉnh các phần tử.
Để bật đường lưới, hãy chuyển đến View => Gridlines.
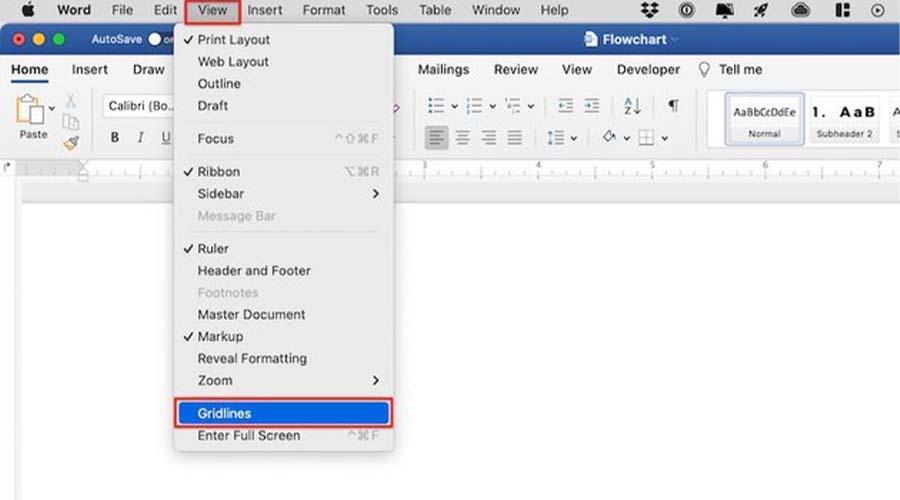
Bước 1: Hiển thị Gridlines
- Bước 2: Tạo các hình dạng sơ đồ
Bây giờ bạn đã sẵn sàng để bắt đầu chèn các hình dạng. Đi tới Insert => Shapes. Menu hình dạng xuất hiện. Cuộn xuống các hình dạng Flowchart. Nếu bạn di chuột qua bất kỳ hình dạng nào, một công cụ mẹo sẽ xuất hiện, cho bạn biết ý nghĩa của hình dạng đó. Nhấp vào hình dạng bạn muốn sử dụng.
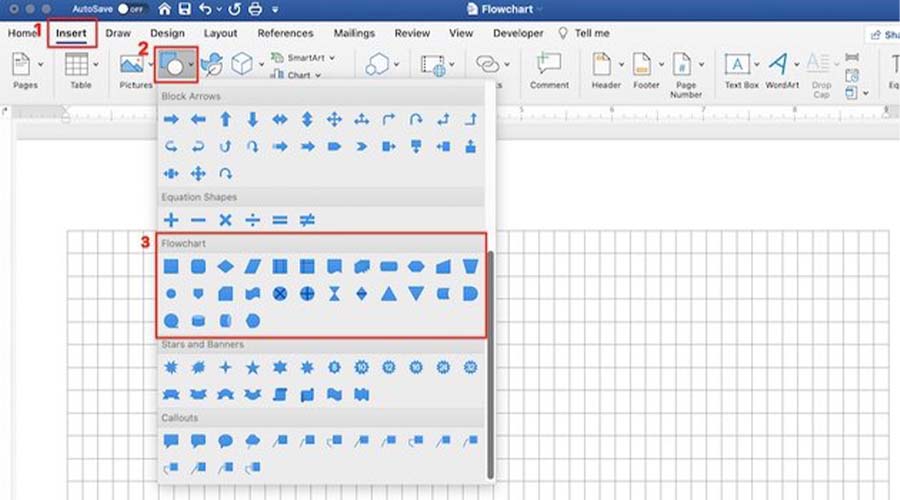
Bước 2: Tạo các hình dạng sơ đồ
Con trỏ biến thành hình chữ thập. Nhấp và kéo hình chữ thập để tạo hình dạng theo kích thước bạn muốn.

Bước 2: Tạo các hình dạng sơ đồ
- Bước 3: Định dạng Hình dạng Sơ đồ
Sử dụng các tùy chọn trên Shape Format để định dạng fill color (màu tô), đường viền và các thuộc tính khác của hình dạng.

Bước 3: Định dạng Hình dạng Sơ đồ
- Bước 4: Thêm văn bản vào bên trong các hình dạng sơ đồ.
Để thêm văn bản vào bên trong một hình dạng lưu đồ, trước tiên hãy chọn hình dạng đó. Sau đó, bắt đầu nhập. Văn bản sẽ xuất hiện bên trong hình dạng đã chọn.

Bước 4: Thêm văn bản vào bên trong các hình dạng sơ đồ.
- Bước 5: Định dạng văn bản
Nếu bạn muốn định dạng văn bản bên trong một hình dạng, hãy chọn hình dạng đó. Trong tab Home, sử dụng các tùy chọn định dạng để chọn phông chữ, kích thước phông chữ và các thuộc tính khác.

Bước 5: Định dạng văn bản
Lặp lại các bước trước đó để tạo tất cả các hình dạng bạn cần cho sơ đồ của mình. Sử dụng đường lưới để sắp xếp chúng trên tài liệu của bạn.

Bước 5: Định dạng văn bản
- Bước 6: Thêm các trình kết nối sơ đồ
Tiếp theo, bạn sẽ muốn kết nối các hình dạng với các đường thẳng hoặc mũi tên.
Để chèn một mũi tên, hãy đi tới Insert > Lines. Menu dòng sẽ mở ra. Nhấp vào dòng bạn muốn sử dụng.

Bước 6: Thêm các trình kết nối sơ đồ
Trong tab Shape Format, sử dụng các tùy chọn để định dạng trình kết nối.

Bước 6: Thêm các trình kết nối sơ đồ
Khi dòng được định dạng theo ý muốn, hãy đặt nó làm dòng mặc định. Bằng cách đó, Word sẽ sử dụng cài đặt định dạng tương tự cho các dòng tiếp theo bạn tạo và bạn sẽ không phải tiếp tục định dạng từng dòng.
Để đặt một dòng làm dòng mặc định, hãy nhấp chuột phải vào nó, sau đó chọn Set as Default Line (Đặt làm dòng mặc định).

Bước 6: Thêm các trình kết nối sơ đồ
Lặp lại cho đến khi bạn đã chèn, định dạng và sắp xếp tất cả các trình kết nối bạn cần.
- Bước 7: Chèn thêm văn bản
Bạn có thể thấy rằng bạn cần văn bản bên ngoài các hình dạng trong sơ đồ của mình.
Để thêm văn bản, hãy đi tới Insert > Text Box. Nhấp và kéo con trỏ vào nơi bạn muốn đặt hộp văn bản. Nhập văn bản bên trong hộp.

Bước 7: Chèn thêm văn bản
Tiếp theo, định dạng văn bản. Với hộp văn bản đã chọn, hãy nhấp vào tab Home. Sử dụng các tùy chọn định dạng trên ruy-băng để định dạng văn bản.
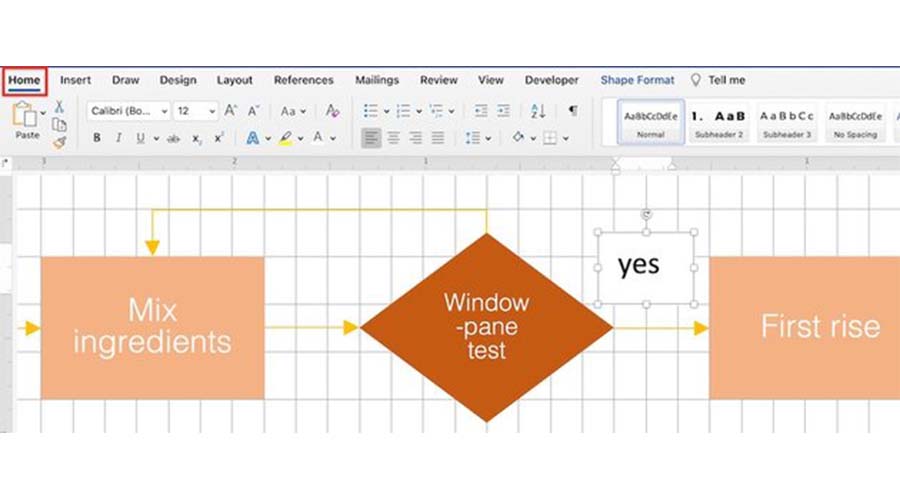
Bước 7: Chèn thêm văn bản
Khi sơ đồ của bạn hoàn tất, hãy tắt Gridlines và tận hưởng sáng tạo của bạn!
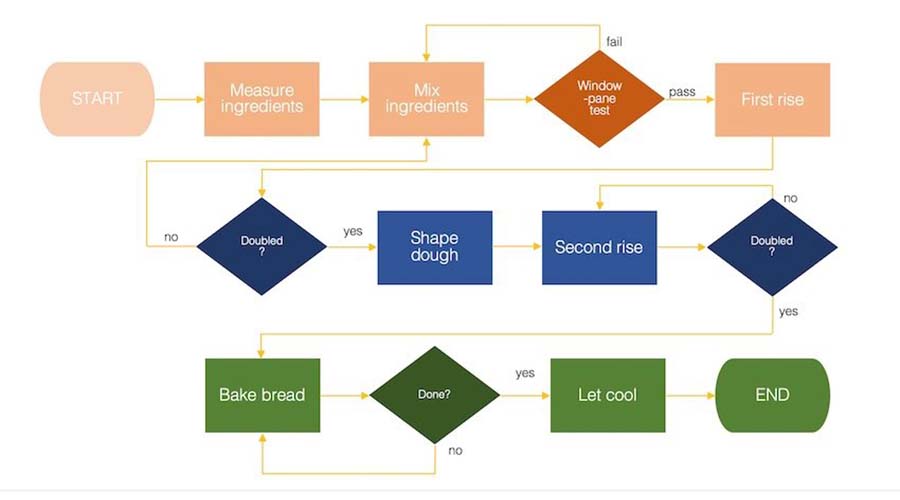
Bước 7: Chèn thêm văn bản
2.2. Phương pháp hai: Tạo sơ đồ trong Word với SmartArt
Một cách khác để tạo sơ đồ trong MS Word là sử dụng SmartArt. Đây là một mẫu trực quan được thiết kế sẵn trong Word cho phép bạn nhanh chóng tạo các biểu đồ và sơ đồ. Bạn có thể định dạng SmartArt - ở một mức độ nhất định - và cá nhân hoá chúng bằng thông tin của riêng bạn.
Để tạo lưu đồ Microsoft SmartArt, hãy làm theo các bước sau:
- Bước 1: Chèn một SmartArt mới
Đi tới Insert > SmartArt > Process. Process menu bật lên.
2.2.1.1
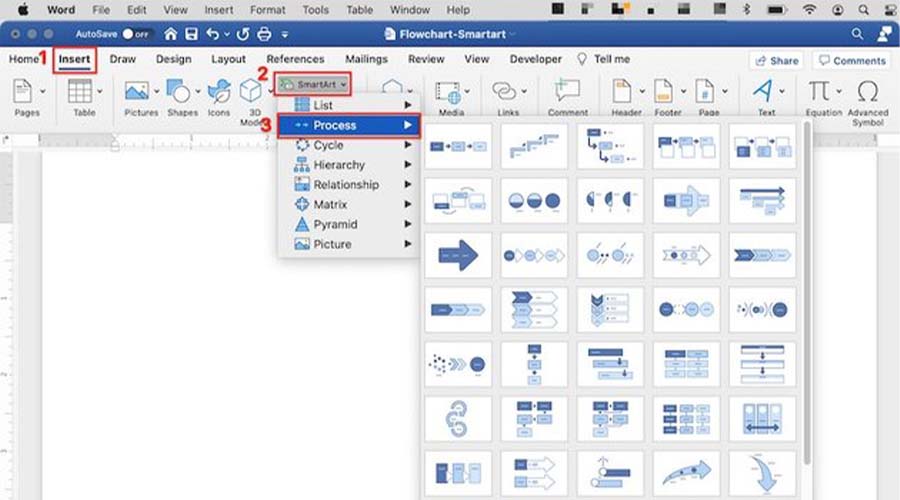
Bước 1: Chèn một SmartArt mới
Chọn SmartArt phù hợp nhất với lưu đồ bạn muốn tạo và nhấp vào nó.
- Bước 2: Định dạng sơ đồ SmartArt
Trong tab Thiết kế SmartArt, sử dụng các công cụ trên ruy-băng để định dạng các phần tử khác nhau của SmartArt.

Bước 2: Định dạng sơ đồ SmartArt
Khám phá menu hiệu ứng đặc biệt để xem các cách bạn có thể thêm gia vị cho biểu đồ của mình.
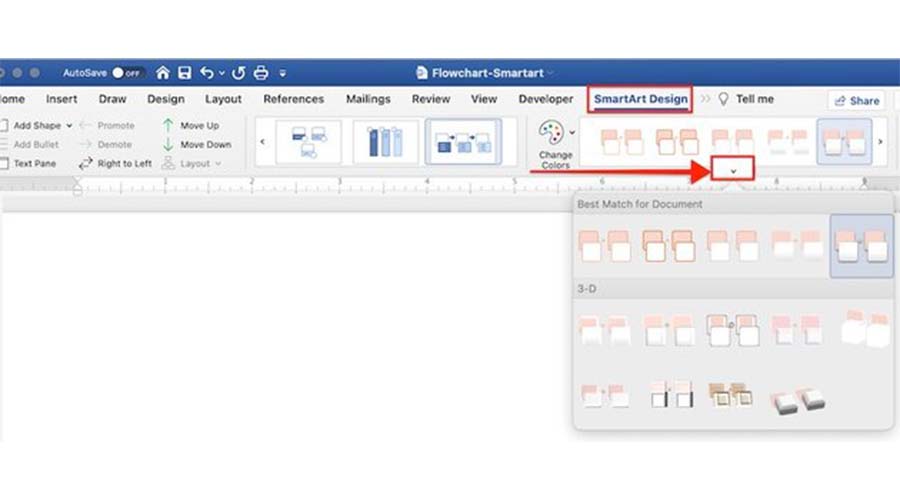
Bước 2: Định dạng sơ đồ SmartArt
Tại bất kỳ thời điểm nào, bạn cũng có thể thay đổi kiểu của sơ đồ Microsoft SmartArt của mình. Đầu tiên, chọn SmartArt. Trong tab SmartArt Design, hãy mở menu kiểu. Nhấp vào một phong cách khác mà bạn muốn áp dụng.

Bước 2: Định dạng sơ đồ SmartArt
- Bước 3: Thêm các bước
Có thể bạn sẽ cần thêm các bước vào quy trình SmartArt của mình. Để thực hiện việc này, hãy đảm bảo rằng bạn đang ở trên tab SmartArt Design. Nhấp vào menu thả xuống Add Shape và chọn một trong hai tùy chọn:
- Add Shape After (thêm hình dạng sau). Thêm một bước vào cuối SmartArt hiện tại.
- Add Shape Before (thêm hình dạng trước). Thêm một bước ở đầu.
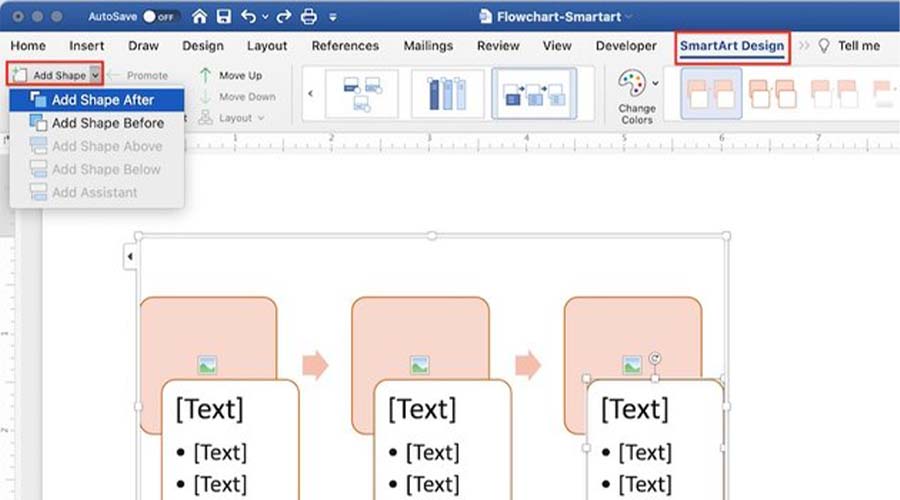
Bước 3: Thêm các bước
Mẹo: Bạn có thể thêm các bước vào bất kỳ thời điểm nào trong quy trình làm việc của mình. Nhưng tôi khuyên bạn nên thêm tất cả các bước bạn nghĩ mình sẽ cần trước khi thêm văn bản của mình.
- Bước 4: Thêm văn bản của bạn
Để thêm văn bản của bạn, hãy nhấp vào hộp văn bản - hộp văn bản đó sẽ có một trình giữ chỗ cho biết “ Text - Văn bản” và nhập văn bản của riêng bạn. Trong tab SmartArt Design, bạn cũng có thể nhấp vào nút Text Pane để thêm và chỉnh sửa văn bản thông qua Text Pane.
2.2.4.1

Bước 4: Thêm văn bản của bạn
Bạn cũng có thể định dạng văn bản bên trong SmartArt. Đầu tiên, chọn hộp văn bản, sau đó nhấp vào tab Home. Sử dụng các tùy chọn định dạng để thay đổi phông chữ, kích thước phông chữ,…

Bước 4: Thêm văn bản của bạn
- Bước 5: Thêm hình ảnh
Nếu kiểu sơ đồ SmartArt bạn đã tạo bao gồm các hình ảnh, thì bây giờ là lúc để thêm hình ảnh tùy chỉnh của bạn.
Nhấp vào biểu tượng hình ảnh. Điều này khởi chạy công cụ tìm tài liệu của bạn. Bấm vào tệp hình ảnh bạn muốn thêm, sau đó bấm Insert.
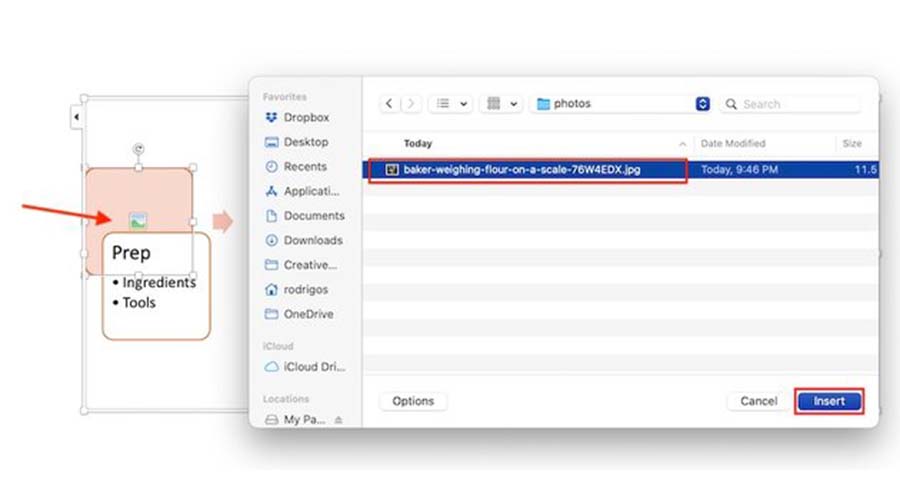
Bước 5: Thêm hình ảnh
Mẹo: Đảm bảo hình ảnh của bạn có tỷ lệ chính xác cho trình giữ chỗ hình ảnh trong SmartArt. Nếu chỗ dành sẵn là hình vuông, hãy chỉnh sửa hình ảnh của bạn thành hình vuông trước khi chèn. Nếu không, nó có thể bị cắt một cách vụng về.
Lặp lại các bước ở trên để hoàn thành sơ đồ Microsoft SmartArt của bạn.
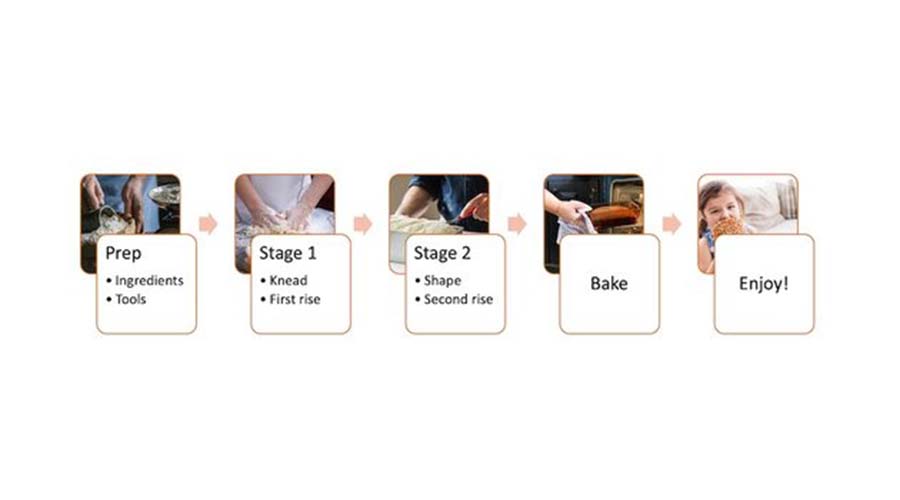
Bước 5: Thêm hình ảnh
3. Shapes so với SmartArt: Cách tốt nhất để tạo sơ đồ trong Word là gì?
Bây giờ bạn đã biết cách tạo lưu đồ trong Word bằng hai phương pháp, bạn có thể tự hỏi, cách nào tốt hơn: Shapes hoặc SmartArt?
Mỗi loại đều có những ưu điểm và nhược điểm riêng.
Sử dụng Shapes để tạo sơ đồ nếu:
- Bạn muốn kiểm soát hoàn toàn cách biểu đồ của bạn trông như thế nào. Đơn giản là dễ dàng hơn để kiểm soát các phần tử khác nhau của một sơ đồ được xây dựng từ đầu bằng cách sử dụng các hình dạng và đường thẳng hoặc mũi tên làm trình kết nối.
- Bạn muốn sử dụng các hình dạng lưu đồ tượng trưng. Hình dạng từ bao gồm cả hình dạng cơ bản và hình dạng lưu đồ đặc biệt.
- Bạn có một sơ đồ phức tạp. Nếu bạn đang cố gắng tạo một sơ đồ với các bước chia nhỏ (như sơ đồ làm bánh mì mà tôi đã thực hiện với các biểu đồ), thì tốt hơn hết bạn nên sử dụng các hình dạng.
Cân nhắc sử dụng SmartArt để tạo sơ đồ nếu:
- Bạn muốn một biểu đồ được thiết kế sáng tạo một cách nhanh chóng. Các sơ đồ quy trình SmartArt được các nhà thiết kế tạo trước để trông tuyệt vời với ít phiền phức nhất.
- Bạn không cần các hình dạng lưu đồ truyền thống. Hầu hết các lưu đồ Microsoft SmartArt chỉ sử dụng các hình dạng cơ bản và các yếu tố khác được lựa chọn nhiều hơn cho mục đích thẩm mỹ.
- Lưu đồ của bạn chỉ có một vài bước đơn giản. Biểu đồ SmartArt mang lại lợi ích tốt nhất cho các quy trình đơn giản.
4. Năm mẹo tạo sơ đồ
Microsoft Word cung cấp cho bạn hai cách thuận tiện để tạo sơ đồ lưu đồ MS Word. Để có được kết quả tốt nhất, hãy ghi nhớ các mẹo sau:
- Lên kế hoạch: Có tầm nhìn rõ ràng về những gì bạn muốn sơ đồ của bạn trông như thế nào. Hãy phác thảo nó bằng bút và giấy và biết chính xác văn bản và hình ảnh bạn sẽ sử dụng.
- Làm cho các yếu tố thiết kế nhất quán: Sử dụng một phong cách nhất quán giữa các hình dạng và trình kết nối trong sơ đồ của bạn. Ví dụ: sử dụng một hoặc hai phông chữ giống nhau cho văn bản.
- Điều chỉnh toàn bộ biểu đồ trên một trang: Để dễ đọc nhất, hãy đảm bảo rằng biểu đồ của bạn phù hợp với tất cả trên một trang. Bạn có thể phải thay đổi hướng của tài liệu từ dọc sang ngang để phù hợp với một sơ đồ dài hoặc rộng.
- Đừng tin tưởng vào việc mọi người biết hình dạng lưu đồ có nghĩa là gì: Như đã đề cập ở trên, hình dạng có ý nghĩa cụ thể khi được sử dụng trong lưu đồ. Nhưng độc giả của bạn có thể không biết đó là những gì. Đảm bảo lưu đồ của bạn có ý nghĩa ngay cả khi rơi vào trường hợp này. Bạn cũng nên thêm chú giải hoặc phím biểu tượng để cho người đọc của bạn biết những hình dạng khác nhau tượng trưng cho điều gì.
- Tuân theo hướng đọc thông thường: Trong ngôn ngữ tiếng Anh, độc giả đọc từ trái sang phải và từ trên xuống dưới. Nếu sơ đồ của bạn dài hơn một cấp, hãy tiếp tục cấp thứ hai ở phía bên trái của trang. (Tất nhiên, nếu tài liệu của bạn bằng ngôn ngữ được đọc từ phải sang trái, từ dưới lên trên, thì bạn cũng sẽ làm theo hướng đó cho sơ đồ của mình.)
Bây giờ bạn đã biết cách tạo một sơ đồ dễ dàng trong Microsoft Word. Để kiểm soát hoàn toàn, hãy xây dựng sơ đồ của bạn với các hình dạng và đường thẳng. Để có giao diện nghệ thuật và nhanh chóng, hãy sử dụng SmartArt. Dù bằng cách nào, một sơ đồ được xây dựng tốt sẽ giúp tài liệu của bạn hiển thị quy trình, quy trình công việc hoặc luồng dữ liệu hiệu quả hơn.
Tìm hiểu thêm bài viết cùng chủ đề:
- M&E là gì? Làm thế nào để xây dựng kế hoạch M&E?
- Concept là gì? Quy trình để thiết kế Concept chuẩn nhất

Không có nhận xét nào:
Đăng nhận xét